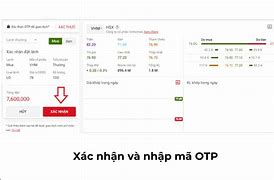TTCT - Nhu cầu tình dục thôi thúc chúng ta tìm kiếm hàng loạt các đối tác khác nhau, nhưng tình yêu lãng mạn nằm ở chỗ tập trung nguồn năng lượng ấy vào duy nhất chỉ một người.
Hàm tính tổng giá tiền sản phẩm SUMPRODUCT
Để tính tổng sản phẩm của các số tương ứng (kiểu tính tổng tiền của các sản phẩm dựa trên số lượng và giá tương ứng của từng sản phẩm) trong một hoặc nhiều dãy, bạn hãy sử dụng hàm SUMPRODUCT mạnh mẽ của Excel.
Hàm SUMPRODUCT trong Excel nhân các phạm vi hoặc mảng với nhau và trả về tổng các tích. Điều này nghe có vẻ nhàm chán nhưng SUMPRODUCT là một hàm cực kỳ hữu ích có thể được sử dụng để đếm và tính tổng như COUNTIFS hoặc SUMIFS, nhưng linh hoạt hơn. Có thể dễ dàng sử dụng các hàm khác bên trong SUMPRODUCT để mở rộng chức năng hơn nữa.
Hàm SUMPRODUCT nhân các mảng với nhau và trả về tổng các tích. Nếu chỉ có một mảng được cung cấp, SUMPRODUCT sẽ chỉ tính tổng các mục trong mảng. Có thể cung cấp tối đa 30 phạm vi hoặc mảng.
Khi bạn gặp SUMPRODUCT lần đầu tiên, nó có vẻ nhàm chán, phức tạp và thậm chí vô nghĩa. Nhưng SUMPRODUCT là một hàm linh hoạt đáng kinh ngạc với nhiều công dụng. Bởi vì nó sẽ xử lý các mảng một cách duyên dáng, bạn có thể sử dụng nó để xử lý các phạm vi ô theo những cách vô cùng thông minh.
Ví dụ dưới đây dùng hàm SUMPRODUCT để tính tổng số tiền đã tiêu.
Cụ thể ở trên, hàm SUMPRODUCT đã thực hiện phép tính: (2 * 1000) + (4 * 250) + (4 * 100) + (2 * 50) = 3500.
Phạm vi tính tổng phải có cùng kích thước, nếu không Excel sẽ hiển thị lỗi #VALUE!
Nếu giá trị trong ô không phải dạng số thì SUMPRODUCT sẽ mặc định giá trị của chúng là 0.
Để tìm giá trị thấp nhất (số nhỏ nhất) trong một tập hợp các giá trị, hãy sử dụng hàm MIN.
Hàm MIN có các đối số sau trong cú pháp của nó:
number1, [number2], … là chuỗi giá trị từ đó bạn muốn nhận giá trị nhỏ nhất. Number1 là bắt buộc trong khi [number2] và các mục sau đó là tùy chọn.
Đối với mỗi đối số, bạn có thể nhập số, tên, mảng hoặc tham chiếu trang tính nơi lưu trữ số.
Nếu đối số là một tham chiếu hoặc mảng, thì mọi ô trống, giá trị logic (true hoặc false) hay giá trị văn bản đều bị bỏ qua khi tính toán giá trị tối thiểu.
Lưu ý: Nếu phạm vi không chứa bất kỳ giá trị số nào, công thức MIN sẽ trả về số không
Nếu bạn muốn tìm một con số có giá trị nhỏ nhất trong một vùng dữ liệu, hàm =MIN có thể làm việc đó. Chỉ cần gõ vào cụm từ =MIN(D3:J13), Excel sẽ trả về cho bạn số nhỏ nhất nằm trong phạm vi đó.
Có tối đa 255 đối số được phép trong một hàm. Các đối số có thể là số, ô, mảng tham chiếu và phạm vi. Tuy nhiên, các đối số như giá trị logic, văn bản, ô trống sẽ bị bỏ qua.
Giả sử bạn có một số loại trái cây trong kho. Nhiệm vụ của bạn là kiểm tra xem có loại nào bị hết không.
Trường hợp 1: Nhập từng chữ số từ cột Qty in stock:
Trường hợp 2: Tham chiếu lần lượt các ô từ cột Qty:
Trường hợp 3: Hoặc đơn giản là tham chiếu toàn bộ phạm vi:
Trường hợp 4: Ngoài ra, bạn có thể tạo một dải ô đã đặt tên và sử dụng dải ô đó để tránh mọi tham chiếu trực tiếp:
Ngược với hàm =MIN vừa đề cập, hàm =MAX sẽ trả về con số có giá trị lớn nhất trong phạm vi cần tìm. Cú pháp của hàm này cũng tương tự như hàm =MIN, gồm địa chỉ ô đầu tiên cho đến ô cuối cùng. Hàm Excel MAX có các đối số sau trong cú pháp của nó:
Đối với mỗi đối số, bạn có thể nhập số, tên, mảng hoặc tham chiếu trang tính nơi lưu trữ số.
Nếu đối số là một tham chiếu hoặc mảng, thì bất kỳ ô trống, giá trị logic hoặc văn bản nào đều bị bỏ qua khi tính toán giá trị tối đa.
Lưu ý: Nếu phạm vi không chứa bất kỳ giá trị số nào, thì kết quả của công thức MAX bằng 0.
Trong Excel 2019 hoặc Excel for Office 365, bạn có thể sử dụng các hàm MINIFS và MAXIFS để tìm giá trị tối thiểu hoặc giá trị tối đa, dựa trên một hoặc nhiều tiêu chí. Đối với các phiên bản Excel trước, các hàm MINIFS và MAXIFS không khả dụng
Hàm IF giúp bạn kiểm tra xem điều kiện có được đáp ứng không, nếu đúng nó sẽ trả về giá trị đúng, nếu sai sẽ trả về giá trị sai. Công thức =IF(điều kiện,"giá trị đúng","giá trị sai"). Để áp dụng cho nhiều điều kiện bạn sẽ phải dùng đến hàm IF lồng nhau.
Trong ví dụ dưới đây, chúng ta sẽ kiểm tra xem ô A có thỏa mãn điều kiện lớn hơn 10 không, nếu thảo mãn thì trả về giá trị Correct trong ô C1, nếu không thỏa mãn sẽ trả về giá trị Incorrect. Tại ô C1, bạn nhập vào hàm =IF(A1>10,"Correct","Incorrect").
Hàm IF trả về Correct vì giá trị trong ô A1 lớn hơn 10.
Hàm IF được sử dụng để chạy một bài kiểm tra logic và phản ứng khác nhau tùy thuộc vào việc kết quả là TRUE hay FALSE. Đối số đầu tiên, điều kiện, là một biểu thức trả về TRUE hoặc FALSE. Cả giá trị đúng và giá trị sai đều là tùy chọn, nhưng ít nhất một trong số chúng phải được cung cấp. Kết quả từ IF có thể là một giá trị, một tham chiếu ô hoặc thậm chí là một công thức khác.
Ví dụ sau muốn chỉ định "Pass" hoặc "Fail" dựa trên điểm kiểm tra. Điểm đạt là 70 hoặc cao hơn. Công thức là:
Giải thích: Nếu giá trị trong C6 lớn hơn hoặc bằng 70, kết quả trả về là "Pass". Nếu không, kết quả trả về "Fail".
Luồng logic của công thức này có thể được đảo ngược. Công thức dưới đây trả về cùng một kết quả:
Giải thích: Nếu giá trị trong C6 nhỏ hơn 70, kết quả trả về "Fail". Nếu không, kết quả trả về "Pass".
Cả hai công thức trên sẽ trả về kết quả giống nhau.
Hàm IF trả về một công thức khác
Hàm IF có thể trả về một công thức khác. Ví dụ, công thức bên dưới sẽ trả về A1*5% khi A1 nhỏ hơn 100 và A1*7% khi A1 lớn hơn hoặc bằng 100:
Hàm IF có thể được "lồng vào nhau", nghĩa là một công thức trong đó ít nhất một hàm IF được lồng bên trong một hàm IF khác để kiểm tra nhiều điều kiện hơn và trả về nhiều kết quả có thể hơn. Mỗi câu lệnh IF cần được "lồng" một cách cẩn thận vào bên trong một câu lệnh khác để logic là chính xác.
Ví dụ, công thức sau có thể được sử dụng để chỉ định điểm thay vì kết quả đạt hay không đạt:
Lên đến 64 hàm IF có thể được lồng vào nhau. Tuy nhiên, nói chung, bạn nên xem xét các hàm khác, như VLOOKUP hoặc HLOOKUP cho các tình huống phức tạp hơn, vì chúng có thể xử lý nhiều điều kiện theo cách hợp lý hơn nhiều.
Hàm AND sẽ trả về giá trị đúng nếu tất cả các điều kiện được thỏa mãn và trả về giá trị sai nếu có bất kỳ điều kiện nào sai. Công thức =IF(AND(điều kiện),"giá trị đúng","giá trị sai)
Vẫn ví dụ trên, giờ ta kết hợp kiểm tra 2 điều kiện là A1 lớn hơn 10 và B1 lớn hơn 5, nếu cả 2 thỏa mãn sẽ trả về Correct, ngược lại trả về Incorrect. Tại ô D1 bạn nhập =IF(AND(A1>10,B1>5),"Correct","Incorrect")
Hàm AND trả về giá trị sai vì ô B1 nhỏ hơn 5, do đó hàm IF trả về giá trị sai tương ứng ở đây là Incorrect.
Hàm Excel OR trả về TRUE nếu bất kỳ đối số đã cho nào được đánh giá là TRUE và trả về FALSE nếu tất cả các đối số được cung cấp bị đánh giá là FALSE. Ví dụ, để kiểm tra A1 cho "x" hoặc "y", hãy sử dụng =OR(A1="x",A1="y"). Hàm OR có thể được sử dụng làm phép thử logic bên trong hàm IF để tránh các IF lồng nhau và có thể được kết hợp với hàm AND.
Ngược lại với AND, OR trả về giá trị đúng nếu có bất kỳ điều kiện nào được thỏa mãn và trả về giá trị sai nếu tất cả các điều kiện đều không được đáp ứng.
Ví du, thử lại điều kiện trên với hàm OR. Tại ô E1 bạn nhập =IF(OR(A1>10,B1>5),"Correct","Incorrect")
Hàm OR trả về giá trị đúng vì ô A1 lớn hơn 10, vì thế kết quả là hàm IF trả về giá trị Correct.
Ghi chú chung: Hàm AND và OR có thể kiểm tra đến 255 điều kiện, được cung cấp dưới dạng đối số. Mỗi đối số (logic1, logic2, v.v...) phải là một biểu thức trả về TRUE hoặc FALSE hoặc một giá trị có thể được đánh giá là TRUE hoặc FALSE. Các đối số được cung cấp cho hàm OR có thể là hằng số, tham chiếu ô, mảng hoặc biểu thức logic.
Mục đích của hàm OR là đánh giá nhiều bài kiểm tra logic cùng lúc và trả về TRUE nếu bất kỳ kết quả nào là TRUE. Ví dụ, nếu A1 chứa số 50 thì:
Hàm OR sẽ đánh giá tất cả các giá trị được cung cấp và trả về TRUE nếu bất kỳ giá trị nào được đánh giá là TRUE. Nếu tất cả logic đánh giá là FALSE, hàm OR sẽ trả về FALSE. Lưu ý, Excel sẽ đánh giá bất kỳ số nào ngoại trừ số không (0) là TRUE.
Cả hàm AND và hàm OR sẽ tổng hợp kết quả thành một giá trị duy nhất. Điều này có nghĩa là chúng không thể được sử dụng trong các hoạt động cần cung cấp một mảng kết quả. Để khắc phục hạn chế này, bạn có thể sử dụng logic Boolean.
Như đã nói bên trên, khi bạn có nhiều hơn một điều kiện cần kiểm tra thì đó là lúc dùng đến hàm IF lồng nhau. Giá trị sai sẽ được thay thế bằng một hàm IF khác để thực hiện thêm một lần kiểm tra. (Nếu dùng Excel 2016, bạn chỉ cần sử dụng IFS là được).
Bạn nhập vào công thức =IF(A1=1,"Bad",IF(A1=2,"Good",IF(A1=3,"Excellent","No Valid Score"))) để kiểm tra giá trị của ô A1, nếu bằng 1 trả về Bad, nếu bằng 2 trả về Good, nếu bằng 3 trả về Excellent, nếu là một giá trị khác sẽ trả về No Valid Score.
Bạn nhập vào công thức =IF(A1<=10,350,IF(A1<=20,700,IF(A1<=30,1400,2000))) để kiểm tra giá trị ô A1, nếu nhỏ hơn hoặc bằng 10 thì trả về giá trị 350, 10 < A1 <= 20 thì trả về 700, 20 < A1 <= 30 thì trả về 1400, nếu lớn hơn 30 thì trả về 2000.
Để điền ngày vào Excel, bạn sử dụng "/" hoặc "-". Để điền thời gian, sử dụng ":" (dấu hai chấm). Bạn cũng có thể điền ngày và thời gian trong cùng một cột.
Để lấy năm trong ngày tháng năm bạn sử dụng hàm YEAR. Tương tự để lấy tháng dùng hàm MONTH và lấy ngày dùng hàm DATE. Công thức =YEAR(cột chứa năm cần lấy).
Để thêm số ngày vào ngày tháng chỉ cần sử dụng công thức đơn giản là lấy ô chứa ngày tháng + với số ngày bạn muốn thêm, như ví dụ dưới đây:
Để thêm số năm, tháng và ngày vào ngày tháng nào đó, bạn sẽ phải sử dụng đến hàm DATE. Công thức =DATE(YEAR(ô chứa ngày tháng gốc)+số năm cần thêm,MONTH(ô chứa ngày tháng gốc)+số tháng cần thêm,DAY(ô chứa ngày tháng gốc)+số ngày cần thêm).
Chú ý: Hàm DATE chỉ có 3 đối số là năm, tháng và ngày. Excel biết rằng 6+2=8= Tháng 8, tháng 8 chỉ có 31 ngày, nên nó sẽ tự động tính sang tháng tiếp theo (23 tháng 8 + 9 ngày thành 1 tháng 9).